【塗り絵感覚で着色】ライブペイントツールを使いこなす
- 2014.10.12
- Illustrator
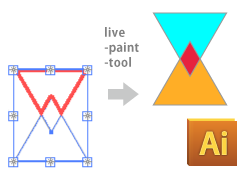
前回の記事からだいぶ期間が空いてしまいました。
予告をしていた『ライブペイントツール』についてご紹介します。
ライブペイントツールとは
ライブペイントツールはパス内の閉じられた領域に塗り絵感覚で色を塗れる機能です。(CS2から追加)
使い方
オブジェクトは『ライブペイントグループ』レイヤーにまとめられます。
ツールパネルやカーソルスウォッチプレビューで色を選んで、任意の箇所をクリックすると色が塗れます。
複合シェイプと同様、個々のオブジェクトを編集できるのも大きな特徴です。
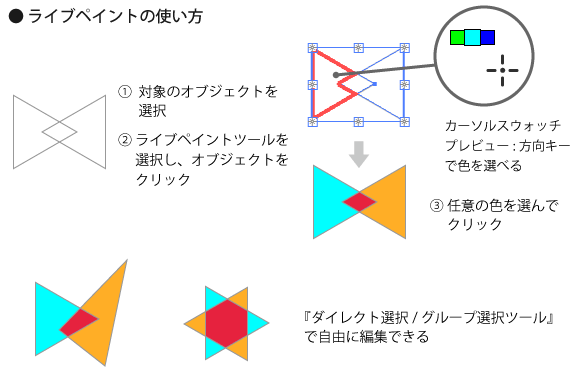
ライブペイントグループにすると、事前に設定していた効果や透明などのアピアランスが無効になる可能性があるので注意。
閉じていない領域を塗る場合
『隙間オプション』の『隙間の検出』にチェックを入れると、パスが閉じていなくても色を塗れるようになります。
どの程度の隙間を検出するかを設定し、プレビューにチェックを入れると、検出された隙間が赤くハイライトされます。
- 狭い→約3pxの隙間を認識
- 中程度→約6pxの隙間を認識
- 広い→約12pxの隙間を認識
- カスタム→任意で設定
『隙間オプション』は【オブジェクト】→【ライブペイント】→【隙間オプション】。
もしくはコントロールパネルの↓のアイコンをクリック。
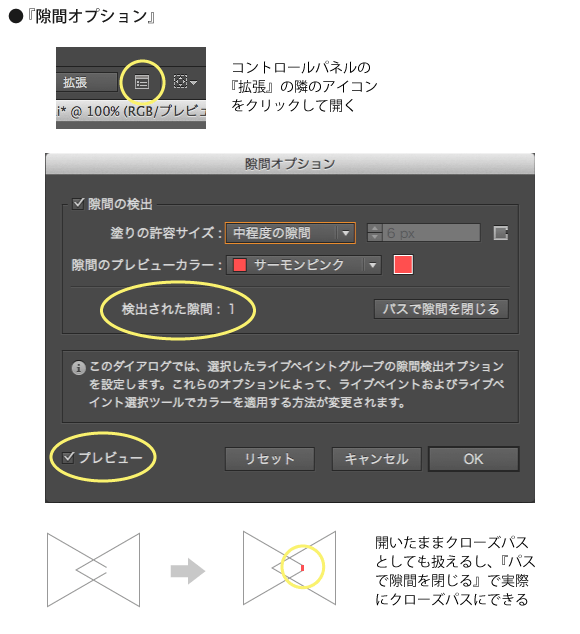
[線]に色を塗る
『ライブペイントオプション』の『線』にチェックを入れると、[線]にも色が塗れます(デフォルトでは未チェック)
こちらは普通にツールパネルの『ライブペイントツール』のアイコンをダブルクリックすると開きます。
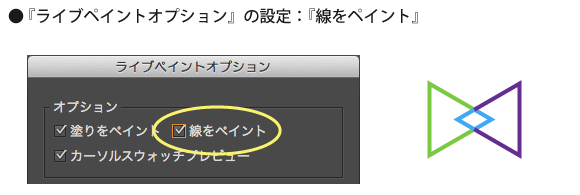
ちなみに画像のような状態で線の色を全部緑にしたい場合は『I(アイ)』を押してから、緑の部分をクリック。
すると全ての線の色が緑に変化します。
塗り分けたオブジェクトを分解するには
ライブペイントグループを分解するにはオブジェクトを選択して【オブジェクト】→【分割・拡張】。
これで[線]と[塗り]をバラバラにできます。
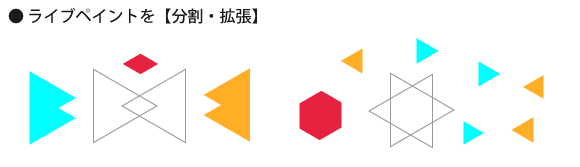
まとめ
シェイプ形成ツール同様、簡単にオブジェクトに着色できるライブペイントツールの紹介でした。
次回はこのシェイプ形成/ライブペイントツールを使って、実際にイラストを作成してみようと思います。
【その他イラレに関するTipsはコチラから】
『 +α テクニックまとめ イラストレーター編 ー目次ー』