【色かぶり補正】ホワイトバランスを調整する5つの方法
- 2015.09.06
- Photoshop

色かぶりがひどい画像をなんとか制作物に使えるようにホワイトバランスを調整することがあると思います。
そこでphotoshopの5つのWB調整方法をまとめてみました。
「色かぶり・ホワイトバランス」とは
それぞれの用語の簡単な説明から。
照明/光源には「色温度」と言われる光の色を数値化した尺度があります。単位はK(ケルビン)。
色温度は太陽光や照明の種類によって変わってきて、色温度が高いほど青白く、低いほど赤みが強くなります。
昼光色蛍光ランプは色温度が高く(青成分が多く)、赤成分が少ないので被写体は青みを帯び、白熱電球はその逆なので被写体は赤っぽく映ります。
光の成分(分光分布)を見ると、太陽光は青紫から赤まで各波長域のエネルギーがほぼ等しく含まれているため、最も自然でキレイに見えます(白色光という)。

『色かぶり』とは、色温度によって被写体に偏った色味が加わって見えること。『ホワイトバランスを調整』とはこの偏りを調整することです。
ホワイトバランスを調整する5つの方法
photoshopには色々な調整方法があります。
単純にどれがベストとも言い切れないですし、経験と勘を頼りに都度ケースバイケースで試してみるのがいいと思います。
ここでは下の青かぶりした画像をサンプルにザッと5つの方法を紹介します。

①『自動カラー調整』
一番シンプルで簡単な方法かと。
画像を開いた状態でメニューバーの【イメージ】→【自動カラー調整】をクリックだけで補正できます。

例の画像のように一発で上手くいけば手軽で良い方法ですね。
ただ、全く思い通りにいかない場合もあり、また画像レイヤーそのものの色調が変更されること(調整レイヤーのように別レイヤーとして扱われない)はデメリットかと思います。
②Camera Raw
この方法は画像ファイルを開いてからではなく、開く前に調整する点が他の方法と異なります。
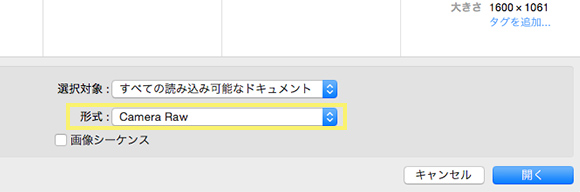
左画面のプレビューを確認しながら、手動で調整します。調整後は画面下にある『画像を開く』をクリックして、ファイルを開きます。
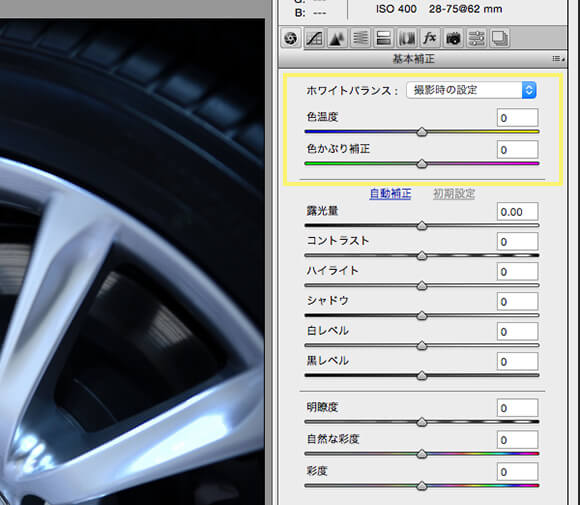
『ホワイトバランス』の設定を『自動』に変更すると自動で調整してくれます。
その下の各項目も『自動補正』でき、下の画像は『ホワイトバランス:自動』と『自動補正』をクリックした状態です。
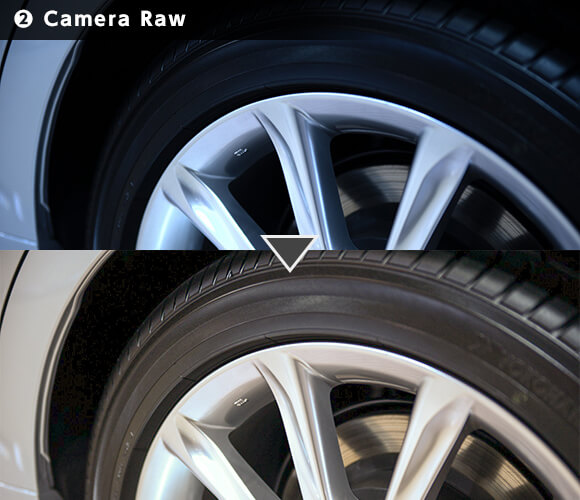
2クリックでここまで綺麗になればかなり助かりますね。
こちらは自動調整後、手動で調整できるメリットもありますが、方法①【自動カラー調整】と同様画像そのものの色調が変更された状態でファイルが開きます。
③トーンカーブ/レベル補正の『グレー点を設定スポイトツール』を使用
調整レイヤーの【トーンカーブ】/【レベル補正】の『グレー点を設定スポイトツール』を使用した方法です。
ここではトーンカーブを使って補正してみます(レベル補正もスポイトのアイコンは同じ)。スポイトでクリックすると、自動で色かぶりを補正してくれます。
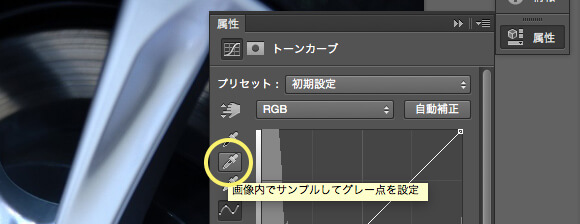
この画像ではタイヤの左側の白い車体部分をクリックしてみました。

この方法は、調整レイヤーを使用しているので画像レイヤーはそのままで色調を補正できるのがメリットです。
スポイトで補正後に、【レッド・グリーン・ブルー】それぞれのトーンカーブを使って微調整もできます。
④トーンカーブ/レベル補正の『白点を設定スポイトツール』を使用
これは最近はてブのホッテントリで見かけて参考にさせてもらいました。
さっきのは『グレー点〜』でこちらはその下の『白点を設定スポイトツール』を使用します。
同じ説明になりますが、簡単に手順を説明していきます。
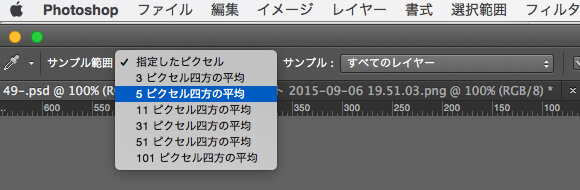
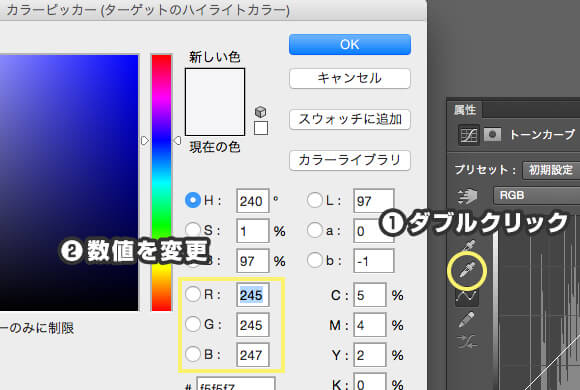
RGB値は情報パネルを開きながらをスポイトを画像上に持っていくと確認できます。
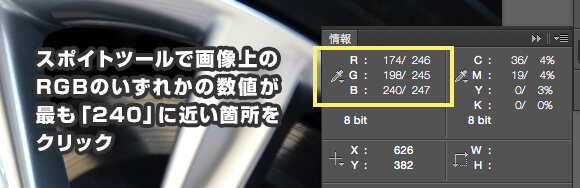
ここではホイールの白に近い箇所をクリックしました。

はてブのコメントは否定的なものも多かったのが意外だったのですが、個人的には結構使えそうという印象です。
理由は『グレー点を設定スポイトツール』はグレーにしたい点を自分の判断で選ぶので基準が曖昧、こちらは『RGB値のいずれかが〜240に近い点』という具体的な基準があるので判断しやすく、使い易いです。
デメリットとしては、自分は普段スポイトの【サンプル範囲】を『指定したピクセル』にしているので、設定を変更しないといけない点。
それと、そもそも白い部分がある画像じゃないと使えないテクニックではあります。
⑤レンズフィルター/カラーバランス(補色を利用した調整)
最後に調整レイヤー【レンズフィルター】/【カラーバランス】を利用した方法です。
一つにまとめたのはどちらも色相環の補色を利用して色味を補正する機能だからです。
【レンズフィルター】は補色にあたるカラーフィルターを重ねて調整するのに対し、【カラーバランス】はスライダーで補色のレベルを調整します。
簡単に言うと、赤っぽい写真であれば青みを強くし、青っぽい写真であれば赤味を加えるというものです。2番目の【Camera Raw】の『色かぶりを補正』も同じ仕組みですね。
ここではレンズフィルターを使って補正してみます。
青味が強い場合は主に『フィルター暖色系(85)』、黄味赤味が強い場合は『フィルター寒色系(80)』を選びます。
他にもフィルターは用意されていますし、自分で『カスタム』もできます。
フィルターを追加することで、暗くしたくない場合は【輝度】にチェックを入れます。
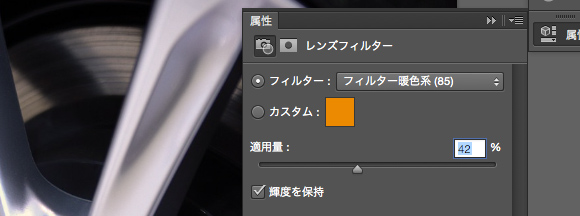
画像の通り、『フィルター暖色系(85)』適用量42%にした結果です。

まとめ
ホワイトバランスの調整方法の紹介でした。
ここで例に挙げた画像はわかりやすく青味がかってるせいか、比較的どの方法でも調整しやすかったです。
画像によっては全然上手くいかない場合もあるので、いくつかの方法を試したり、組み合わせたり、やはり経験でコツをつかんでいく必要があると思います。
【その他フォトショに関するTipsはコチラから】
『 +α テクニックまとめ フォトショップ編 ー目次ー』